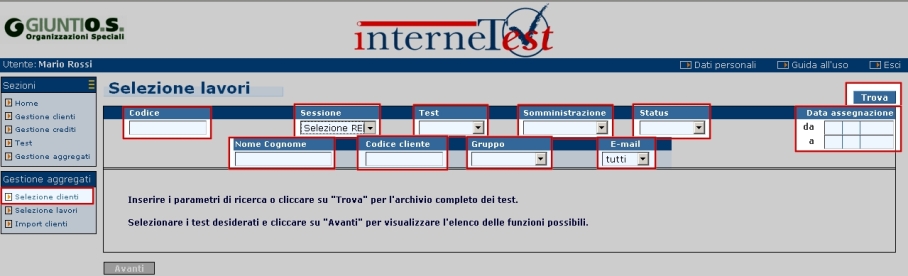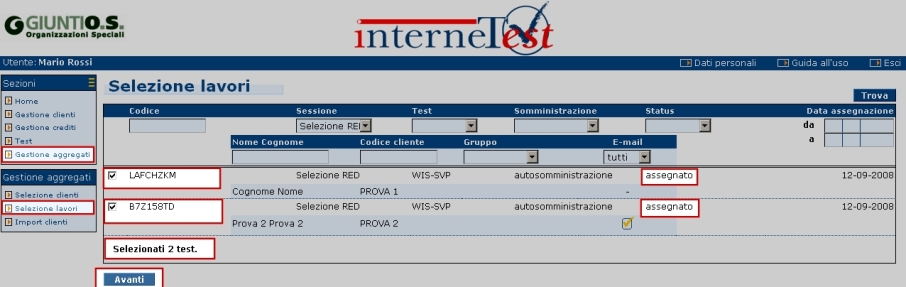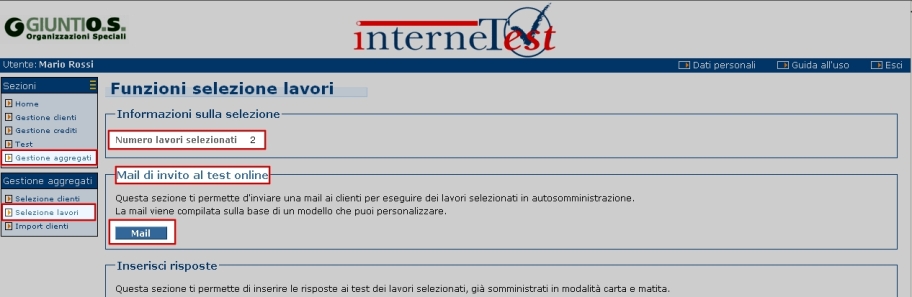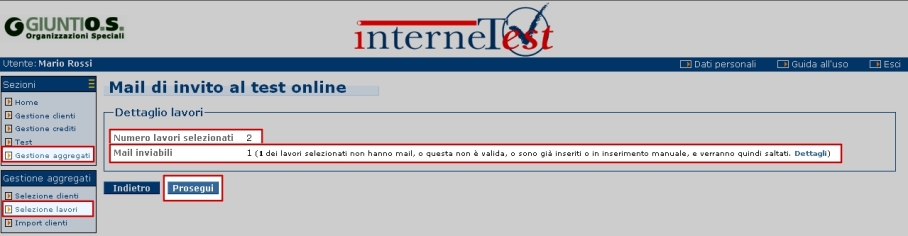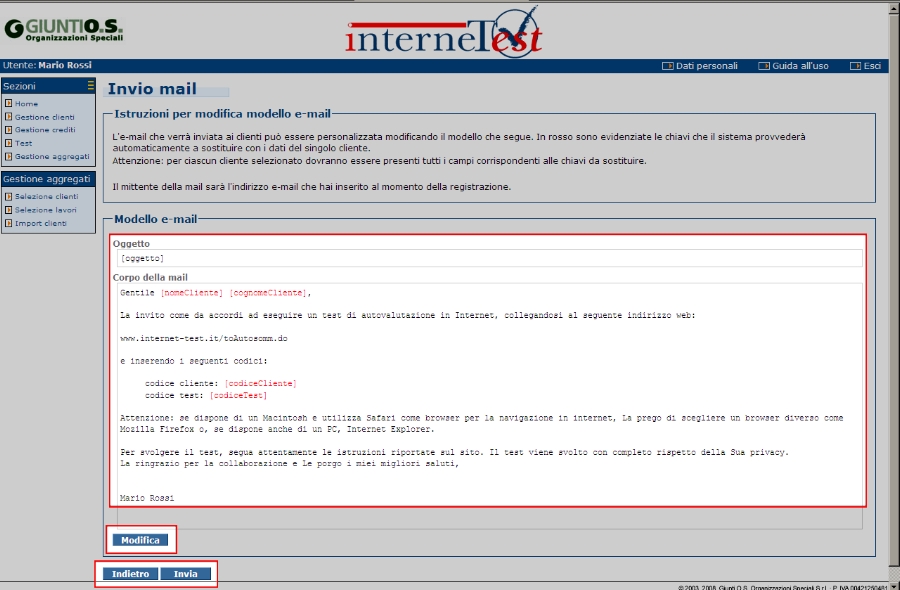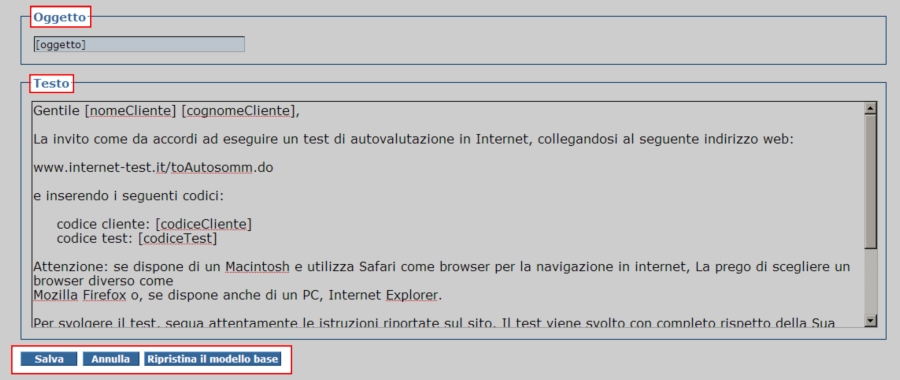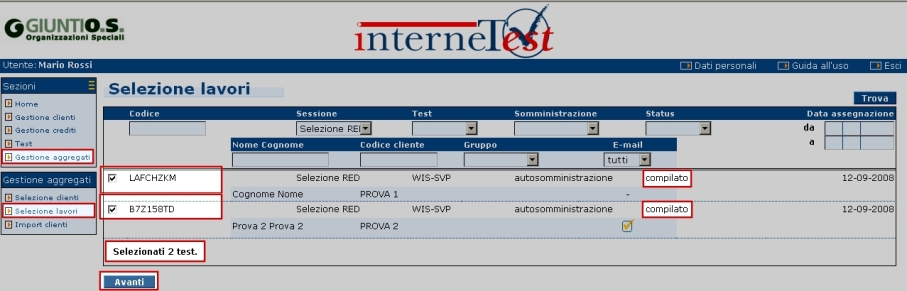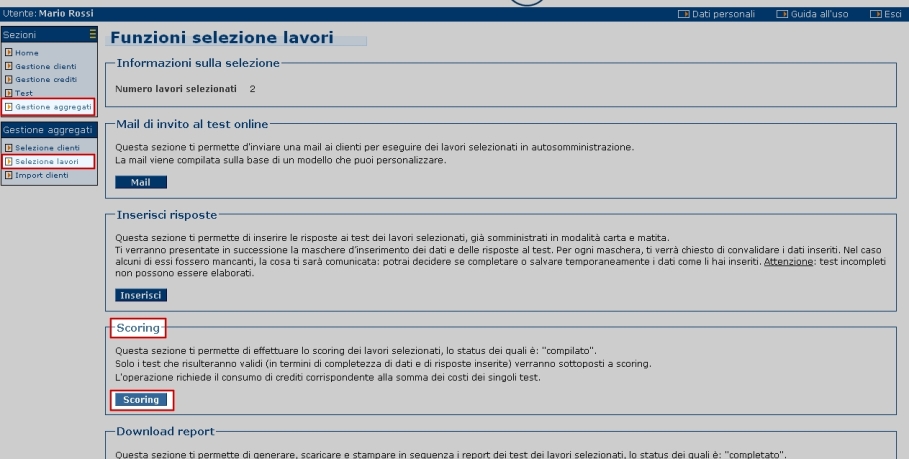Guida all'uso
| Gestione aggregati |
2. Eseguire un lavoro in autosomministrazione a distanzaDalla Home page personale seguire il link Gestione aggregati che compare nel box a sinistra e cliccare su Selezione lavori:
Ti permette di gestire la somministrazione dei test in modo aggregato, rendendo quindi più efficienti le attività che prevedono numeri elevati di somministrazioni. Attraverso la sezione Selezione lavori è dunque possibile operare per insiemi di test, di tipologia di somministrazione e di status di completamento del lavoro, oppure per elementi relativi ai clienti (nome, codice, ecc.). È possibile effettuare la selezione di più test inserendo alcuni criteri di ricerca, come ad esempio:
Terminato l'inserimento dei dati cliccare su Trova per eseguire la ricerca. Per ottenere l'archivio completo è sufficiente cliccare su Trova senza aver inserito nessun criterio di ricerca.
Il risultato della ricerca sarà l'elenco dei lavori che soddisfano i criteri imposti. Nell'esempio sottostante abbiamo impostato il criterio "Sessione = Selezione RED" (per la procedura di creazione della sessione clicca qui), quindi il risultato della ricerca ha fornito tutti i lavori appartenenti alla sessione impostata. Cliccare su Seleziona tutti per selezionare tutti i lavori, altrimenti selezionarli singolarmente. Al termine della selezione cliccare su Avanti per visualizzare l'elenco delle possibili funzioni con le quali è possibile operare sulla selezione dei lavori.
Ti verrà mostrato il Numero lavori selezionati nel passo precedente. Se il numero corriponde alla tua selezione, cliccare sul pulsante Mail.
Nella schermata ti verrà ripetuto il numero dei lavori selezionati ed il numero di inviti ad effettuare un test effettivamente inviabili. Infatti è possibile inviare la e-mail relativa ad un invito se:
Cliccando su Dettagli è possibile vedere l'elenco dei codici dei lavori per i quali non sarà possibile inviare l'invito.
Dopo aver cliccato su Prosegui ti apparirà la schermata relativa alla gestione dei contenuti dell'e-mail da inviare. Ti verrà mostrato il modello dell'oggetto e del corpo dell'e-mail. Il modello è composto da sezioni testuali comuni a tutti i destinatari (in nero) e chiavi testuali che il sistema provvederà automaticamente a sostituire con i dati del singolo cliente (in rosso). Le chiavi sono le seguenti:
Se il modello di e-mail presentato in questa schermata è quello desiderato si può:
Clicca su Modifica per accedere alla schermata di modifica del modello dell'e-mail. E' possibile modificare qualunque parte del corpo e dell'oggetto del modello. Le chiavi possono essere inserite in qualunque parte del testo del modello del corpo della mail o del modello dell'oggetto. L'unico vincolo è che le chiavi [codiceCliente] e [codiceTest] dovranno essere obbligatoriamente presenti nel testo della e-mail. Il mittente della e-mail è fisso e corrisponde allo stesso indirizzo che hai inserito al momento della registrazione. Una volta effettuate le modifiche puoi decidere se:
Per comprendere i passi effettuati dal cliente durante l'autosomministrazione vedere la sezione Autosomministrazione test. Una volta che il cliente ha terminato l'autosomministrazione effettuare l'accesso al sistema, quindi, a partire da Gestione aggregati e Selezione lavori, effettuare nuovamente la ricerca degli stessi lavori. L’avvenuta compilazione di test in ogni sua parte viene registrata con un cambio dello Status da assegnato a compilato. A questo punto, cliccare sul pulsante Avanti.
Ti verrà riepilogato il Numero lavori selezionati al passo precedente. Se il numero corriponde alla tua selezione, cliccare sul pulsante Scoring.
|